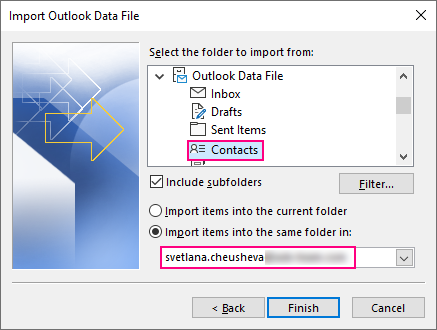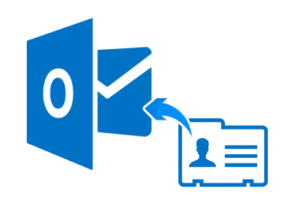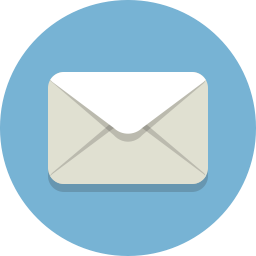Export Method:
- Click the File tab.
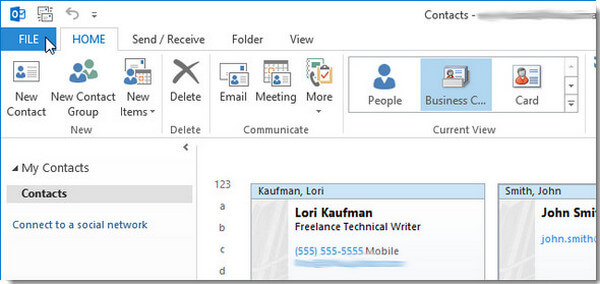
- Click Open & Export option from the left menu.
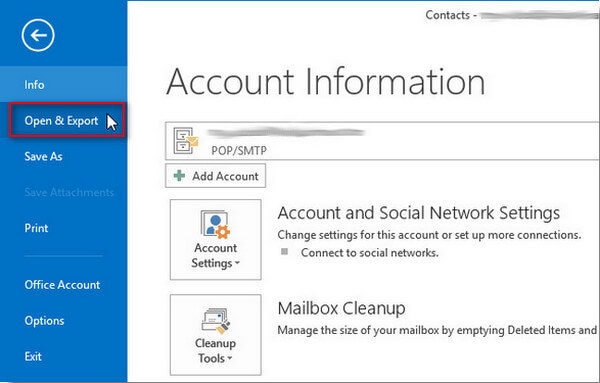
- Click Import/Export. This will open the Import and Export Wizard, which will provide you a list of importing and exporting options.
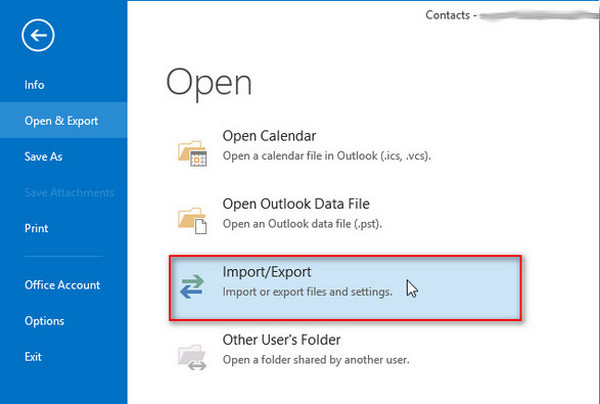
- Choose Export to a file.
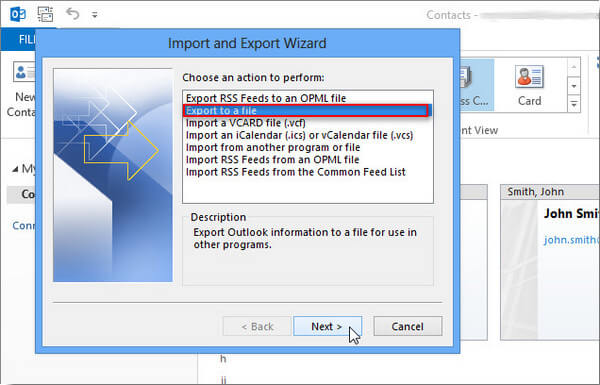
- Choose your file type.
If you want to export Outlook email contacts to another Outlook on another computer or to Gmail or other mail program, select Comma Separated Values. If you are exporting contacts including the group of recipients to use in other version of Outlook, choose Outlook Data File (.pst). Then click Next.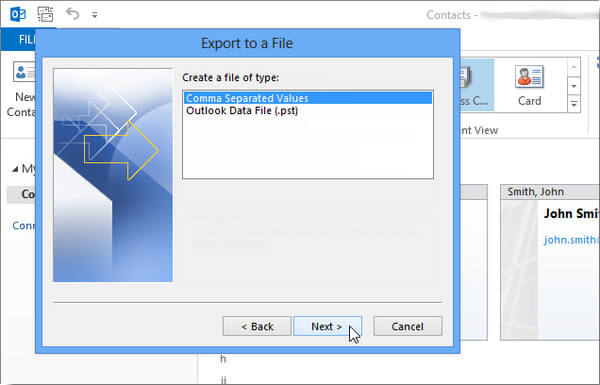
- Once you’ve selected file type, choose the folder and check the contacts you want to export, then click Next.
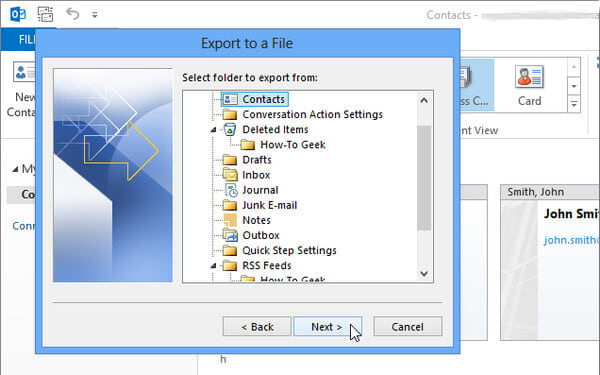
- Give your contacts file a name and make sure where you want to save the exported Outlook contacts.
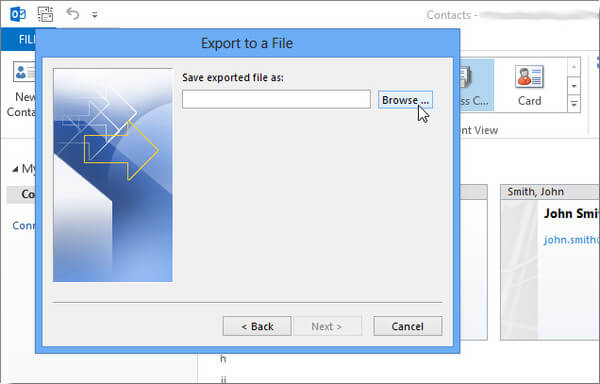
- Make sure all the settings again. Click Finish, then you’ll export Outlook contacts successfully.
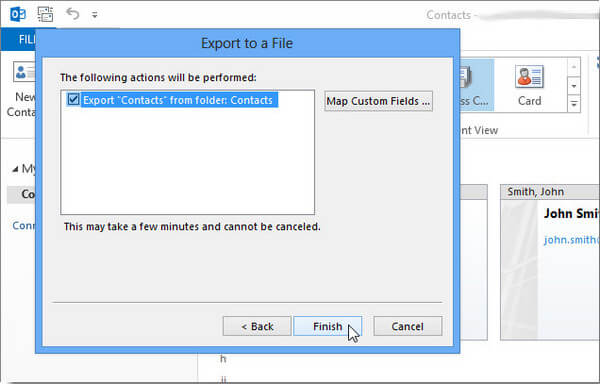
- Now go to the location where you saved your contacts, you can share them with another computer by sending them as an email attachment or you can save to a flash disk drive and use it to another computer.
Import Method:
Import from CSV file
- In Microsoft Outlook, click File > Open & Export > Import/Export.
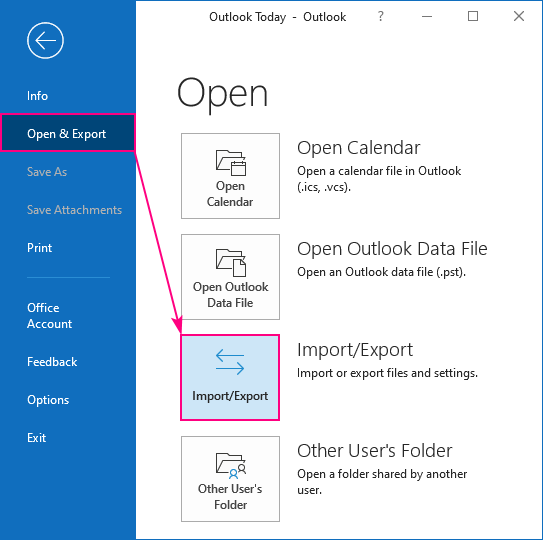
- The Import and Export wizard starts. You choose Import from another program or file and click Next.
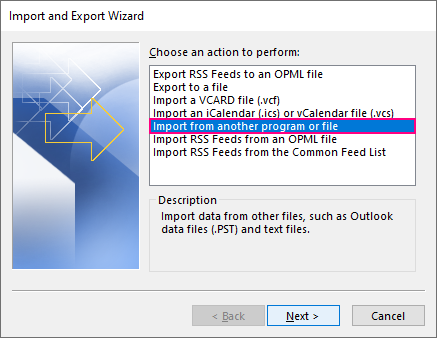
- To import CSV contacts to Outlook, choose Comma Separated Values and click Next.
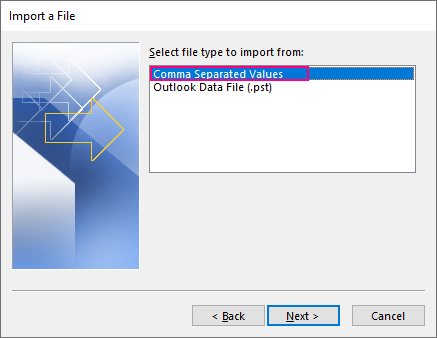
- In this step, you need to make a couple of choices:
- Click the Browse button, find and double-click your .csv file to select it.
- Choose how to handle duplicate contact items.
When done, click Next.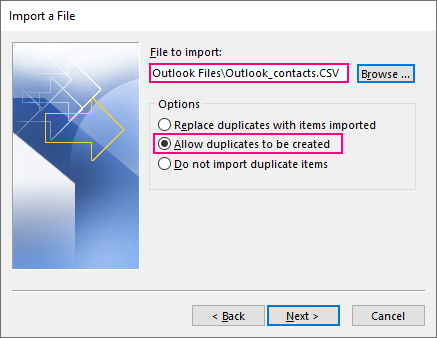
How to handle duplicate contacts: - Replace duplicates with items imported. Choose this option if the information in the .csv file is more complete or more up to date than the information in your Outlook.
- Allow duplicates to be created (default). If you do not want to lose a single bit of info, allow Outlook to create duplicate items, review them, and combine the details for the same person into a single item.
- Do not import duplicate items. This is the option to choose if you only want to import new contacts and leave all existing contacts intact.
- Under the target email account, select the Contacts folder and click Next.
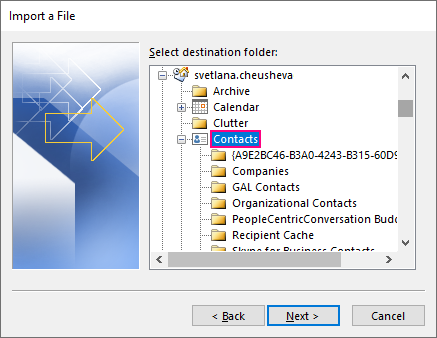
- Click Finish
Import from PST file
In some situations, you may want to import contacts from a PST file rather than CSV. It is especially useful when:
- You are transferring contacts from one Outlook account to another.
- You are moving contacts from one computer to another.
- You wish to transfer all Outlook items including emails, contacts, appointments and tasks.
- You wish to move group of contacts you already created and you do not want to lose them when importing them in CSV Method
Here are the steps to import contacts into Outlook from a .pst file:
- In Outlook, click File > Open & Export > Import/Export.
- Choose Import from another program or file and click Next.
- Choose Outlook Data File (.pst) and click Next.
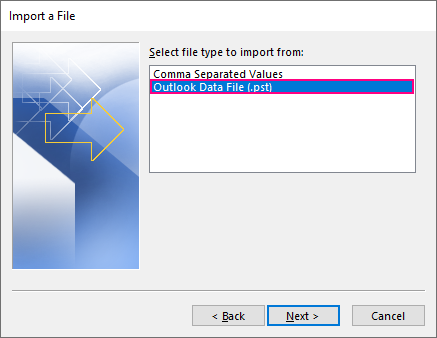
- Click the Browse button and choose the .pst file that you want to import.
Under Options, choose how to deal with duplicate items, and then click Next. Please pay attention that when importing from PST, the default is Replace duplicates with items imported.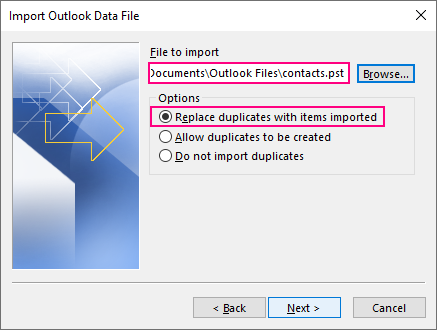
- If your .pst file is protected with a password, you will be asked to provide it.
- This is the key step for the contacts to be imported correctly, so please be sure to do it right:
- Under Select the folder to import from, select Outlook Data File if you want to import the PST in full. Or expand it and choose only a particular subfolder to import, Contacts in our case.
- If the target account/mailbox is currently selected in the Navigation pane, you can choose the Import items into the current folder option. Otherwise, check Import items into the same folder in and choose the mailbox or Outlook Data File into which the contacts should be imported.
- When done, click Finish.